Advertisement
Cara Menggunakan Aplikasi Google Translate Di Android - Apa jawaban Anda bila ditanyakan, aplikasi penerjemah bahasa apa yang paling populer dan mudah digunakan di Android? Boleh jadi kita semua akan sepakat untuk menyebut aplikasi Google Translate sebagai juaranya.
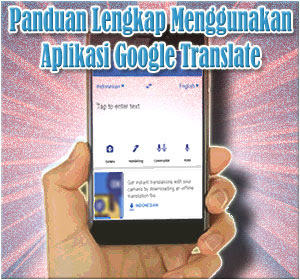 |
| Menggunakan Aplikasi Google Translate Di Android |
Pada awalnya, penggunaan aplikasi Google Translate yang dirilis di tahun 2010, hanya bisa digunakan sebatas menerjemahkan teks secara online dari beberapa bahasa tertentu saja. Melalui riset dan pengembangan panjang para ahli di Google, maka kini teknologi aplikasi Google Translate menjadi semakin canggih dan makin mudah digunakan. Ditambah pula dengan dukungan berbagai macam fitur barunya, aplikasi Google Translate bahkan mampu digunakan untuk menerjemahkan lebih dari 100 bahasa dari berbagai sumber media, seperti tulisan teks, suara, sampai dengan teks pada gambar yang diambil dengan kamera Android.
Nah, membahas lebih jauh tentang aplikasi Google Translate, maka pada kesempatan kali ini redaksi Spesial Tips akan mencoba berbagi informasi tentang panduan lengkap cara menggunakan aplikasi Google Translate di Android, yang didalamnya akan mengupas secara lengkap fitur-fitur yang terdapat di dalam aplikasi Google Translate untuk perangkat Android, dan bagaimana cara menggunakannya.
Fitur-fitur Unggulan Aplikasi Google Translate Di Android
Ada sejumlah fitur-fitur unggulan aplikasi Google Translate Di Android yang bisa kita gunakan, diantaranya adalah:
- Fitur Offline
- Fitur Terjemahan Teks Ketikan
- Fitur Terjemahan Teks Tulisan Tangan
- Fitur Terjemahan Suara
- Fitur Terjemahan Percakapan
- Fitur Terjemahan Kamera (Gambar)
Cara Menggunakan Fitur-fitur Aplikasi Google Translate Di Android
1. Cara Menggunakan Fitur Offline
Bila dulu, aplikasi terjemahan Google di Android hanya bisa digunakan secara Online (daring), maka saat ini layanan aplikasi Google Translate telah didukung dengan fitur Offline (luring) hingga memungkinkan pengguna untuk menerjemahkan lebih dari 50 bahasa tanpa harus terhubung dengan koneksi internet.
Agar bisa menggunakan fitur Offline di aplikasi Google Translate, maka pengguna perlu mengunduh data bahasa yang diinginkan terlebih dahulu (untuk melakukan hal ini Anda harus terhubung sambungan internet). Bagaimana caranya, berikut langkah mengunduh data bahasa.
- Buka aplikasi Google Translate
- Lakukan tap pada menu pilihan bahasa yang terletak di bagian kanan/kiri atas layar
- Sesaat setelah itu akan muncul daftar bahasa yang didukung aplikasi Google Translate. Pada tahap ini lakukan tap pada tombol unduh (ditandai gambar panah ke bawah) yang terletak di samping masing-masing bahasa pada daftar. Untuk lebih jelasnya perhatikan gambar.

Cara Menggunakan Fitur Google Translate Offline
Nah, setelah data bahasa yang diinginkan selesai diunduh, maka Anda akan bisa menggunakan aplikasi Google Translate untuk menerjemahkan bahasa secara Offline.
2. Cara Menggunakan Fitur Terjemahan Teks Ketikan
Fitur menerjemahkan teks ketikan adalah fitur dasar dari aplikasi Google Translate. Cara menggunakannya sangatlah sederhana cukup ketikkan kata atau kalimat dalam bahasa tertentu. Berikut cara selengkapnya.
- Buka aplikasi Google Translate
- Pilih bahasa yang akan diterjemahkan dan bahasa hasil terjemahan. Caranya, lakukan tap pada pilihan bahasa yang terletak di bagian kanan serta kiri atas layar aplikasi, dan selanjutnya pilih salah satu bahasa yang ingin diterjemahkan.
- Lakukan tap di dalam kotak memasukkan ketikan, lalu ketik kata atau kalimat yang ingin diterjemahkan
- Selanjutnya, secara otomatis aplikasi Google Translate akan memunculkan hasil terjemahan di dalam layar

Cara Menggunakan Fitur Google Translate Teks Ketikan
3. Cara Menggunakan Fitur Terjemahan Teks Tulisan Tangan
Fitur terjemahan teks tulisan tangan di aplikasi Google Translate adalah fitur yang memungkinkan pengguna untuk menerjemahkan kata atau kalimat berupa tulisan tangan yang dibuat di dalam layar aplikasi Google Translate. Adapun cara menggunakannya adalah sebagai berikut
- Buka aplikasi Google Translate
- Lakukan tap pada tombol fitur Handwriting (Tulisan tangan)
- Selanjutnya tulis kata atau kalimat di dalam kotak membuat tulisan yang muncul di bagian bawah layar aplikasi
- Hasil terjemahan akan muncul secara otomatis di bagian atas layar
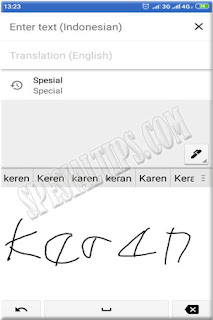
Cara Menggunakan Fitur Google Translate Teks Tulisan Tangan
4. Cara Menggunakan Fitur Terjemahan Suara
Aplikasi Google Translate juga memiliki sebuah fitur canggih, yaitu fitur yang memungkinkan pengguna untuk menerjemahkan kata atau kalimat dari bahasa tertentu yang diperdengarkan dari suara ucapan pengguna. Untuk bisa menggunakan fitur unik ini, Anda bisa menerapkan langkah berikut ini.
- Buka aplikasi Google Translate
- Atur pilihan bahasa yang ingin diterjemahkan
- Lakukan tap pada tombol fitur Suara (Voice) yang ditandai dengan gambar satu mikrofon
- Selanjutnya, ucapkan kata atau kalimat yang ingin diterjemahkan
- Secara otomatis aplikasi Google Translate akan memunculkan hasil terjemahan di bagian atas layar. Untuk mendengarkan hasil terjemahan lakukan tap pada tombol bergambar ikon pengeras suara (speaker)
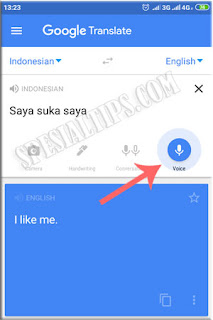
Cara Menggunakan Fitur Google Translate Suara (Voice)
5. Cara Menggunakan Fitur Terjemahan Percakapan
Fungsi fitur terjemahan percakapan hampir sama dengan fitur suara, dimana aplikasi Google Translate akan menerjemahkan kata atau kalimat yang diperdengarkan dari suara pengguna. Bedanya, dengan fitur percakapan pengguna akan bisa mendapatkan dan mendengarkan hasil terjemahan dari dua sisi bahasa yang diucapkan dalam sebuah percakapan. Berikut cara menggunakan fitur terjemahan percakapan Google Translate di Android.
- Buka aplikasi Google Translate
- Atur pilihan bahasa yang ingin diterjemahkan
- Lakukan tap pada tombol fitur terjemahan Percakapan (Conversation)
- Tahap berikutnya Anda bisa memilih satu dari tiga pilihan penerjemahan, yaitu pilihan berdasarkan bahasa yang akan diterjemahkan, pilihan bahasa hasil terjemahan, atau pilihan otomatis untuk mendengarkan hasil terjemahan keduanya
- Ucapkan kata/kalimat tertentu, atau lakukan percakapan dengan dua bahasa yang berbeda dengan orang lain
- Secara otomatis aplikasi Google Translate akan memunculkan dan memperdengarkan hasil terjemahan

Cara Menggunakan Fitur Google Translate Percakapan
6. Cara Menggunakan Fitur Terjemahan Kamera (Gambar)
Selain ketikan dan suara, aplikasi Google Translate juga dilengkapi dengan fitur menerjemahkan kata dalam bahasa tertentu yang bersumber dari gambar yang diambil menggunakan kamera perangkat Android. Untuk bisa menggunakannya, berikut langkah-langkah yang perlu Anda lakukan.
- Buka aplikasi Google Translate
- Atur pilihan bahasa yang ingin diterjemahkan
- Lakukan tap pada tombol fitur Kamera
- Selanjutnya, secara otomatis kamera di perangkat Android Anda akan aktif. Pada tahap ini arahkan kamera pada gambar yang mengandung teks, yang ingin Anda terjemahkan, lalu tekan tombol mengambil gambar
- Tahap berikutnya, aplikasi Google Translate akan bekerja mencari dan menandai teks yang terdapat di dalam gambar lalu, dengan tanda kotak
- Tandai teks yang tampil untuk diterjemahkan
- Tak perlu menunggu lama, hasil terjemahan dari kata yang telah Anda tandai akan secara otomatis dimunculkan Google Translate

Cara Menggunakan Fitur Google Translate Kamera (Gambar)
Selain tersedia untuk Android dan iOS, layanan Google Translate juga tersedia di beberapa media lainnya. Misalnya saja, terjemahan Google versi web, sebagai alat tambahan di browser Chrome, hingga terintegrasi dengan layanan aplikasi Gboard, serta Google Assistant.
Baca Juga: Android: Fitur Tap To Translate, Cara Mudah Gunakan Google Translate Untuk Semua Aplikasi
Demikianlah informasi tentang panduan lengkap cara menggunakan aplikasi Google Translate di Android, yang dapat Spesial Tips Bagikan. Semoga sajian tersebut bisa bermanfaat untuk sahabat pembaca sekalian.
Advertisement

